Electronic Personnel Action Form (EPAF)
An Electronic Personnel Action Form (EPAF) must be completed for each newly hired student. The EPAF notifies Human Resources(HR) that you are hiring a student and from which budget the student's earnings will be paid. It also updates the student's employment record and creates their timesheet access.
For students' jobs that already exist on your roster, contact Student Employment directly. Changes will be minimized until the move to Workday in January.
Once the new hire EPAF is approved, the student will be able to enter their time on BannerWeb's Web Time Entry (WTE) system. The EPAF is part of the University's Single Sign-On (SSO) system so although the form is not accessed through Banner or Bannerweb, you will want to have recently logged-in to allow the link to work properly. Note that you will have to sign-on to the VPN if you are completing the form off-campus and that you cannot leave the EPAF page idle for long--the platform will time out after a few minutes and your work within an individual form will not be saved. A warning that the form is going to log-out will pop up on the screen, allowing you an opportunity to choose to keep working without losing your work, but that will also only stay on the screen for about 30 seconds.
You do not need to complete a new EPAF every semester for students returning to their positions. Positions remain open over summers and holidays, as long as you have not terminated the student or the student's enrollment status has not gone inactive. Refer to your current roster to determine if a student's job is active. If you would like an updated roster of all of your active students, email Caitie Hoeckele.
All new position EPAFs must be submitted before a student begins working. Also, be sure to note the payroll deadlines when submitting your EPAFs so that your student employee can be paid as soon as possible after beginning work. All EPAFs must be submitted by the end of the day on the Wednesday before the student payroll deadline in order for Web Time Entry to be available by the timesheet deadline (the following Monday). For any EPAF submitted after the second Wednesday of each student bi-weekly pay period, WTE will not be available until the following pay period.
The new Electronic Personnel Action Form system does not require a separate user guide. The form provides instructions as you complete the EPAF. However, below is a basic outline for what to expect from each stage of the EPAF.
Note that anyone with a network ID can complete an EPAF. This means that direct supervisors and faculty members can complete the form to hire their student employees or another person can complete the form on behalf of the supervisors. This is particularly significant for grant-funded positions, because this electronic form will eliminate the need for Principal Investigators or PI's to submit a separate request to the Office of Grants Accounting.
The supervisor or submitter must have the student’s UR ID number when entering an EPAF. The student should have provided it on their Student Employment Application. If not, you will need to contact the student to obtain their UR ID.
If the student's UR ID incorrect, you will receive the following error. Click the checkbox to reset the field. (The text box will be grayed-out until you click the reset button as the form locks the entered field to compare it to the database)

Reminder: Students must complete pre-employment paperwork before they can begin working and before an EPAF can be submitted. If the student UR ID exists, but the student has not completed the federally required documentation to legally be eligible to start working, an "employment record" will not exist. You will see a red warning box(pictured below) that explains the student must complete pre-employment paperwork before they can begin working and before you can complete the EPAF. This allows you to know instantly whether or not a student is eligible to begin working. You can click the "Send Email" button to generate an automated email to the student that instructs them of their next steps to become eligible to work. The email copies you for documentation purposes and also lists you as the sender. An onboarding email will be sent to the student once the EPAF has been approved.
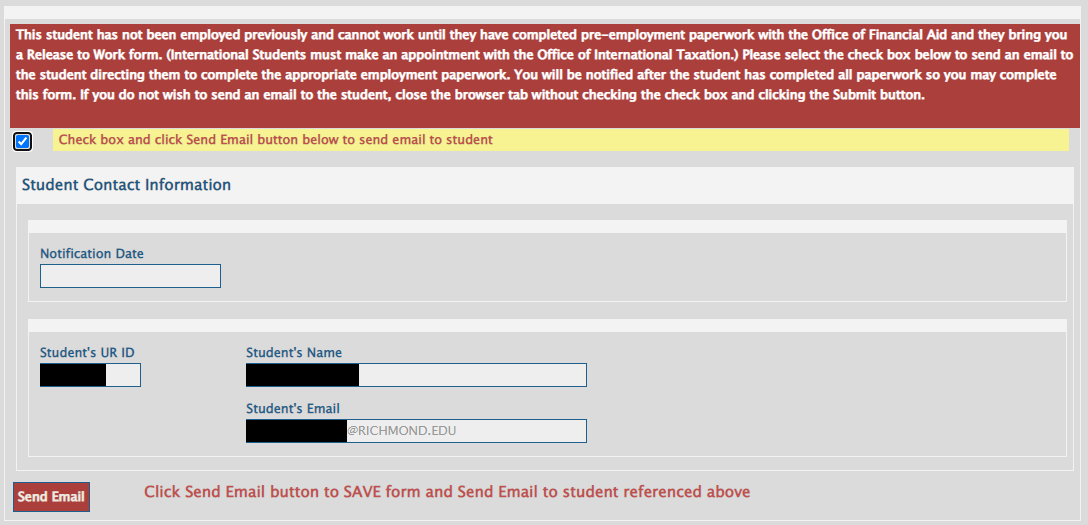
If you choose to click the checkbox and press the button to send the email, HR will know that paperwork is expected from that student. Once HR has received the student's pre-employment paperwork, we will send you an automated email, notifying you that you are now able to complete the EPAF for this student.
Once the student has completed pre-employment paperwork
you are able to create the new EPAF!
Please review the relevant tabs below for a detailed walk-through of each type of EPAF available.
-
Standard Hourly Student Job
When the student is eligible to start working, you will enter the student’s UR ID. The form will generate a box with their name and a box with their email address. This will allow you to verify that the UR ID entered is for the correct student.
Next, select "Standard Hourly Student Job" as the type of position you are going to be creating:
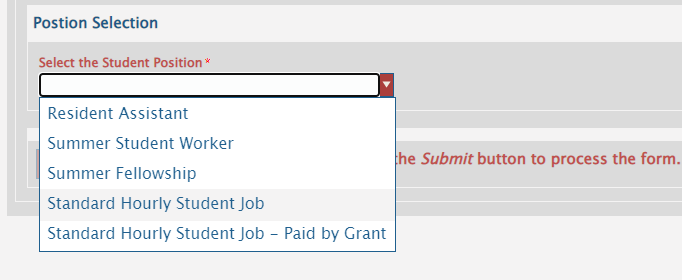
Enter the Position Title (which should match the title on the position description that you submitted to HR), and the Timesheet Organization Number in the displayed fields (pictured below). The Timesheet ORGN Number often matches the budget index that will be charged, but not always--the budget coordinator for your department should have this information. When you enter the Org, the form will populate the name of the Default Timesheet Approver for that Org.
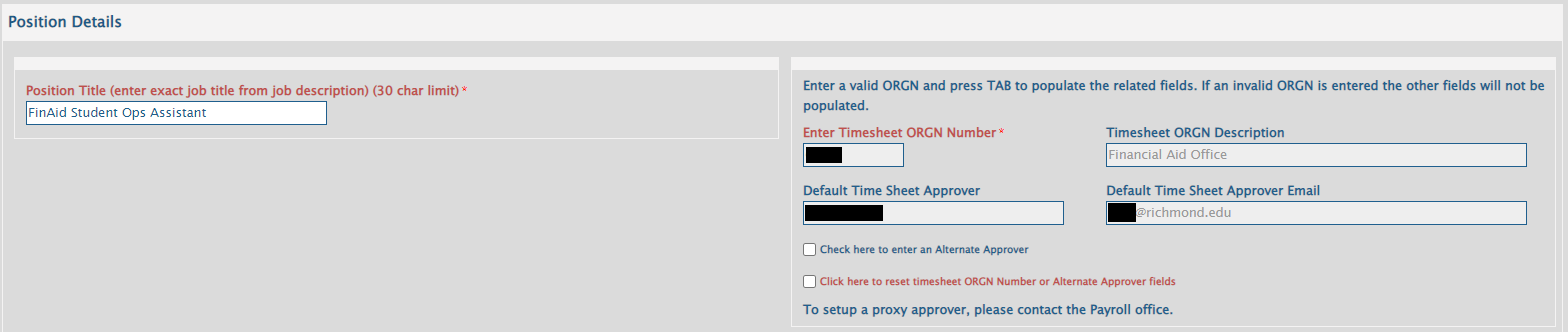
If the name that populates in the Default Timesheet Approver box is the person who should be approving the timesheet for this student, you can move on to entering the Job Begin Date.
If the person that populates should not be the "default" person that all timesheets route to until an Alternate Approver can be entered by Student Employment, contact Caitie Hoeckele and include the Timesheet ORGN Number and the name and UR ID of the person who should be the Default Timesheet Approver for that Org in the email.
If the person should be the Default Timesheet Approver for the timesheet organization, but they are not the timesheet approver for this particular student/position, click the checkbox to enter the Alternate Approver (pictured below). Entering an Alternate Approver means that once this part of the form gets processed manually by Student Employment, only the Alternate (and their proxies) will be able to view the timesheet. The Default Timesheet Approver will no longer be abile to view this student’s timesheet.
If more than one person needs to have access to approve this student’s timesheet, one of them will need to be set up as EITHER the Default OR the Alternate Approver. Then the second or additional person(s) must be set up as a proxy for the Approver. Setting up a proxy is done by contacting the Payroll Office and providing them wiht the information requested at this link.
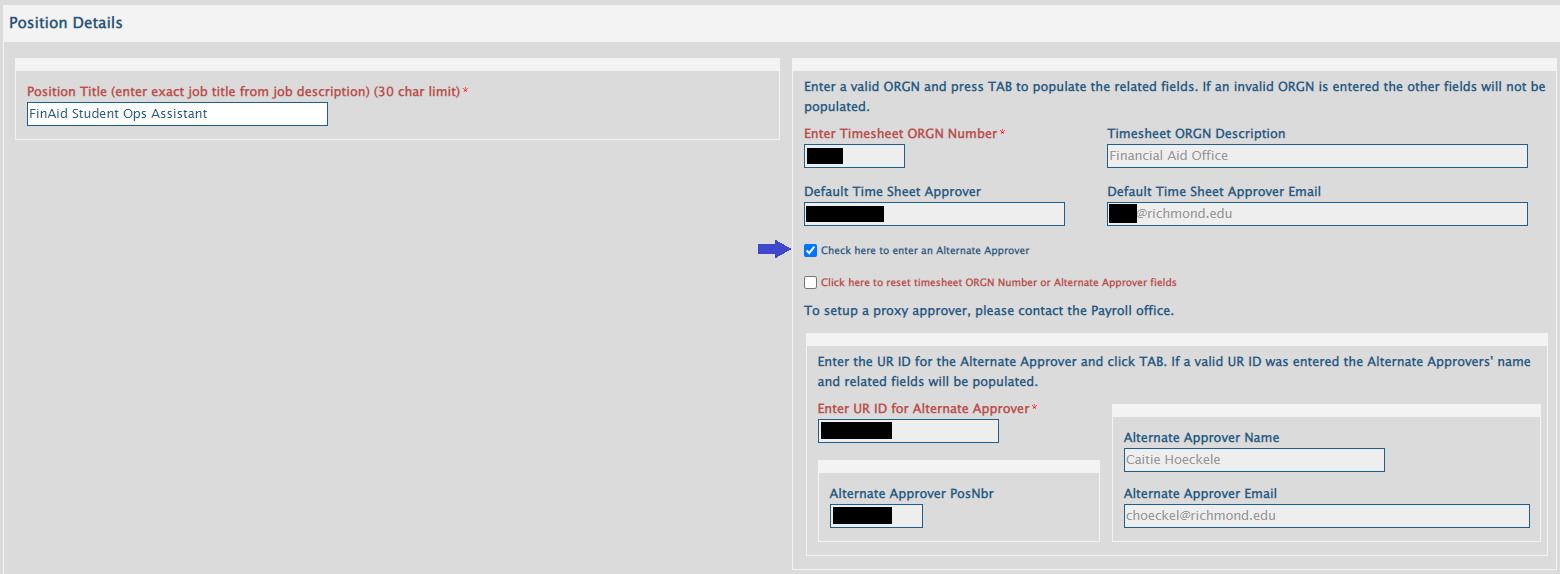
Next, enter the Job Begin Date. If this is the student’s first job on campus, you can use the date on the Release to Work form that they received from HR when they completed their pre-employment paperwork. Otherwise, use the student’s intended start date. The date that you enter here will be the first date that will appear on their Web Time Entry timesheet, so it needs to accurately represent when they began working to ensure that they will be able to be paid.
Select from pay level 1 or 2; this should match the position description that you submitted to Student Employment. The form will desplay the Student Pay Min and Max for the pay level that you select to ensure that the "Hourly Pay Rate" that you enter is within that range. Please note that we recomment that pay grade 2 still stay between $13-15, even though the max range will display a higher max for rare exceptions (typically more short-term engagements).

Finally, for the Labor Distribution section, you will just need to enter the Index and the Account number. The rest of the information will default-in from Banner. The Index is the budget that will get charged to pay the student for this position. If you do not know your Index number, you will need to contact the budget coordinator for your department, or the Office of Planning and Budgetting.
Use 6311 if the student does not have federal work study and 6312 if the student the student does have federal work study. During the academic year, you may use the FWS Account 6312 to pay this student if the yellow banner pictured below appears:

Any comments you might have can be entered in the available text box and then just hit "submit" to send the form to the Office of Student Employment for review. The submitter will receive an automated email with the contents of the form they just submitted, including the comment box, so you are welcome to include any information you would like to retain in one place for your own records.
Please note, do not expect proxies to be set up by entering the information in comments of the form; it will be assumed that you are just recording that for your own records (as stated above, setting up a proxy for an approver is done by contacting the Payroll Office and sending them the information requested at this link). You may also use the comment box to communicate any additional details to SE, such as whether this is the first time the alternate approver you entered has approved timesheets for the Timesheet Org. Otherwise, we tried to make the form as streamlined as possible to communicate any information student employment would need in order to set up the student’s timesheet effectively.
-
Standard Hourly Student Job-Paid by Grant
As a reminder, the only exception to the expectation that anyone with a network ID can complete the form is if the student needs to be paid using a grant. In that case, this form must be completed by the grant Principal Investigator or PI because it is standing-in for the PDF document that the PI would previously have submitted to the Office of Grants Accounting:

When the student is eligible to start working, you will enter the student’s UR ID. The form will generate a box with their name and a box with their email address. This will allow you to verify that the UR ID entered is for the correct student.
Next, select "Standard Hourly Student Job - Paid by Grant" as the type of position you are going to be creating:
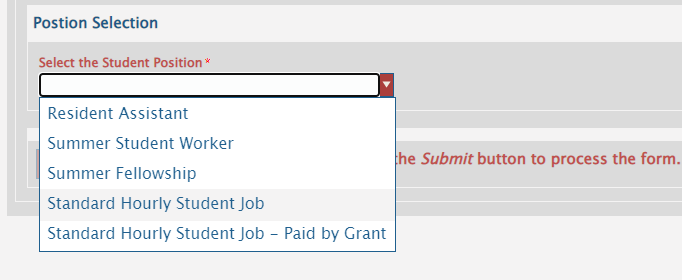
Enter the Position Title (which should be "Student Researcher - Grant"), and the Timesheet ORGN Number in the displayed fields (pictured below).
If you know your unique Payroll Org (it is 6 characters, 3 letters representing your department and a 3 digit number), you can enter that here as the Timesheet ORGN Number. Note that if you are able to enter your unique Payroll Org, the Default Timesheet Approver that the form automatically populates should be you. If it is not your information, please follow-up the Office of Grants Accounting.
If you do not know your unique Payroll Org, just enter 2101 as the Timesheet ORGN Number, and the Controller’s Office/Office of Grants Accounting will update it appropriately during the approval process. Note that if you do not know your unique Payroll Org, then the Default Timesheet Approver box will not display your information--simply disregard this section entirely, since it will not be accurate until the form has been updated with your Org.
If more than one person needs to have access to approve this student’s timesheet, one of them will need to be set up as EITHER the Default OR the Alternate Approver. Then the second or additional person(s) must be set up as a proxy for the Approver. Setting up a proxy for a Paid by Grant position is done by contacting the Office of Grants Accounting and providing them with the information requested at this link. However, grant-funded positions usually require that the PI approves the timesheet, so requesting proxies in this case should be done sparingly, and upon receiving your request, the Office of Grants Accounting will inform you if it cannot be able to be authorized.
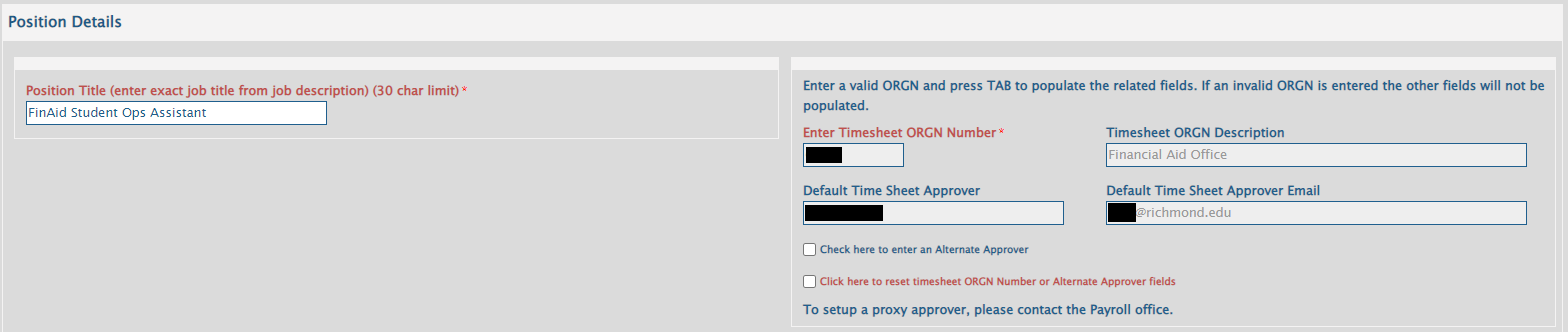
Next, you will need to enter the Job Begin Date and the Job End Date. The dates that you enter here should align with the funding available in the grant proposal and they functionally represent the dates that the student’s Web Time Entry Timesheet will be available to them, so it needs to accurately represent when they began working to ensure that they will be able to be paid.
The Virginia minimum wage is $12 per hour, which is pay level 1 and this is what most grant-funded positions are paid during the academic year. If your grant pays in the $13-15 range, instead select pay level 2, and enter the appropriate wage rate.

Finally, for the Labor Distribution section, you will just need to enter your grant number as the Index and 6413 as the Account number. The rest of the information will default-in from Banner.
Any comments you might have can be entered in the available text box and then just hit "submit" to send the form to the Office of Grants Accounting for review. The submitter will receive an automated email with the contents of the form they just submitted, including the comment box. If you would like to retain all information in one place for your own records, you may include any additional information in the comment box as well.
Do not expect proxies to be set up by entering the information in comments box of the form. As a reminder, setting up a proxy for a "Paid by Grant" position is done by contacting the Office of Grants Accounting and providing them with the information requested at this link.
IMPORTANT NOTE REGARDING SUMMER EMPLOYMENT: Grant-funded jobs are available for summer employment and in rare circumstances, summer-only positions are eligible for remote work outside of Virginia. If you are hiring for a grant-funded summer position and the student will be working remotely from outside of Virginia, please use the "Summer Fellowship" EPAF instead of the "Standard Hourly Student Job - Paid by Grant" EPAF.
You will follow every other instruction in accordance with this "Paid by Grant" guide, except that you will select "Summer Fellowship" from the Position Selection drop-down menu at the start of the form, and include "RMT" (meaning remote) at the start of the Position Title. The Position Title should therefore read "RMT Student Researcher - Grant".
The "Summer Fellowship" EPAF creates the ability for all of the relevant offices to automatically be notified where a student will be working from (pictured below). Note that if the student is working remotely from outside Virginia, they must still be working from within the U.S. It also requires significant effort on the parts of both the Payroll Office and Student Employment, so use this option sparingly and enter it with ample time prior to the student’s start date.
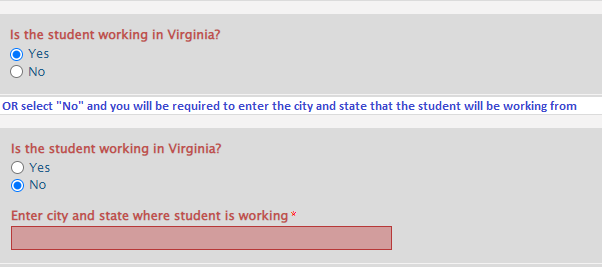
-
Summer Student Worker
When the student is eligible to start working, you will enter the student’s UR ID. The form will generate a box with their name and a box with their email address. This will allow you to verify that the UR ID entered is for the correct student.
Next, select "Summer Student Worker" as the type of position you are going to be creating:
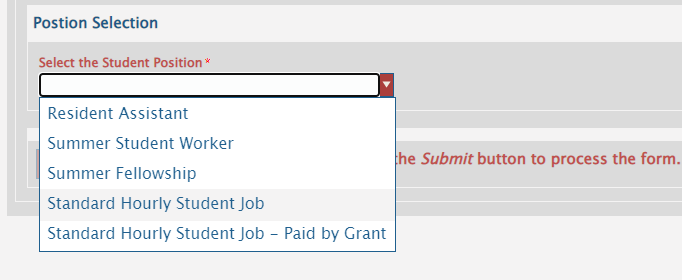
Enter the Position Title (which should match the title on the position description that you submitted to Student Employment, except that you should add the prefix "SMR-" for a job that will be worked within Virginia or "RMT-" to indicate the student will be working remotely outside of Virginia), and the Timesheet Organization Number in the displayed fields (pictured below). The Timesheet ORGN Number often matches the budget index that will be charged, but not always--the budget coordinator for your department should have this information. When you enter the Org, the form will populate the name of the Default Timesheet Approver for that Org.
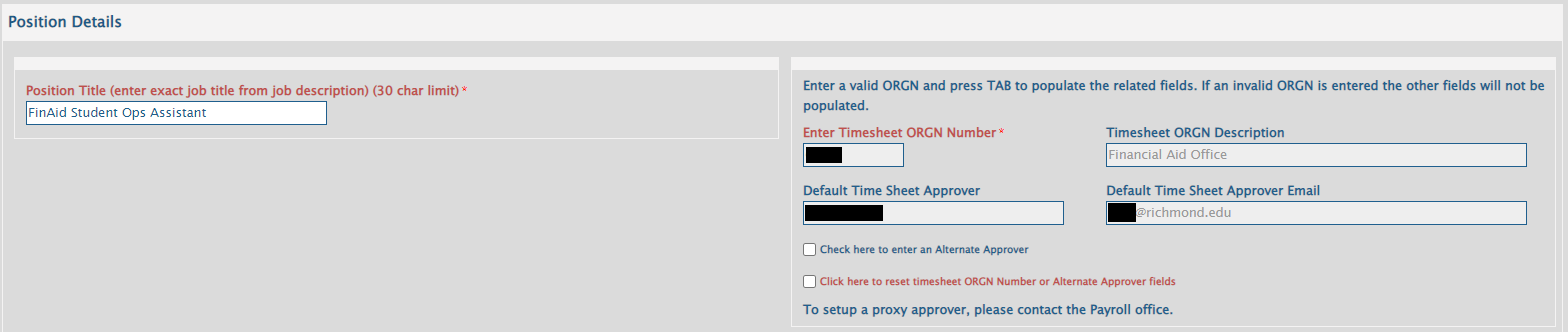
If the name that populates in the Default Timesheet Approver box is the person who should be approving the timesheet for this student, you can move on to entering the Job Begin Date.
If the person that populates should not be the "default" person that all timesheets route to until an Alternate Approver can be entered by Student Employment, please contact Caitie Hoeckele and include the Timesheet ORGN Number and the name and UR ID of the person who should be the Default Timesheet Approver for that Org in the email.
If the person should be the Default Timesheet Approver for the timesheet organization, but they are not the timesheet approver for this particular student/position, click the checkbox to enter the Alternate Approver (pictured below). Entering an Alternate Approver means that once this part of the form gets processed manually by Student Employment, only the alternate (and their proxies) will be able to view the timesheet. The Default Timesheet Approver will no longer be abile to view this student’s timesheet.
If more than one person needs to have access to approve this student’s timesheet, one of them will need to be set up as EITHER the Default OR the Alternate Approver. Then the second or additional person(s) must be set up as a proxy for the Approver. Setting up a proxy is done by contacting the Payroll Office and providing them wiht the information requested at this link.
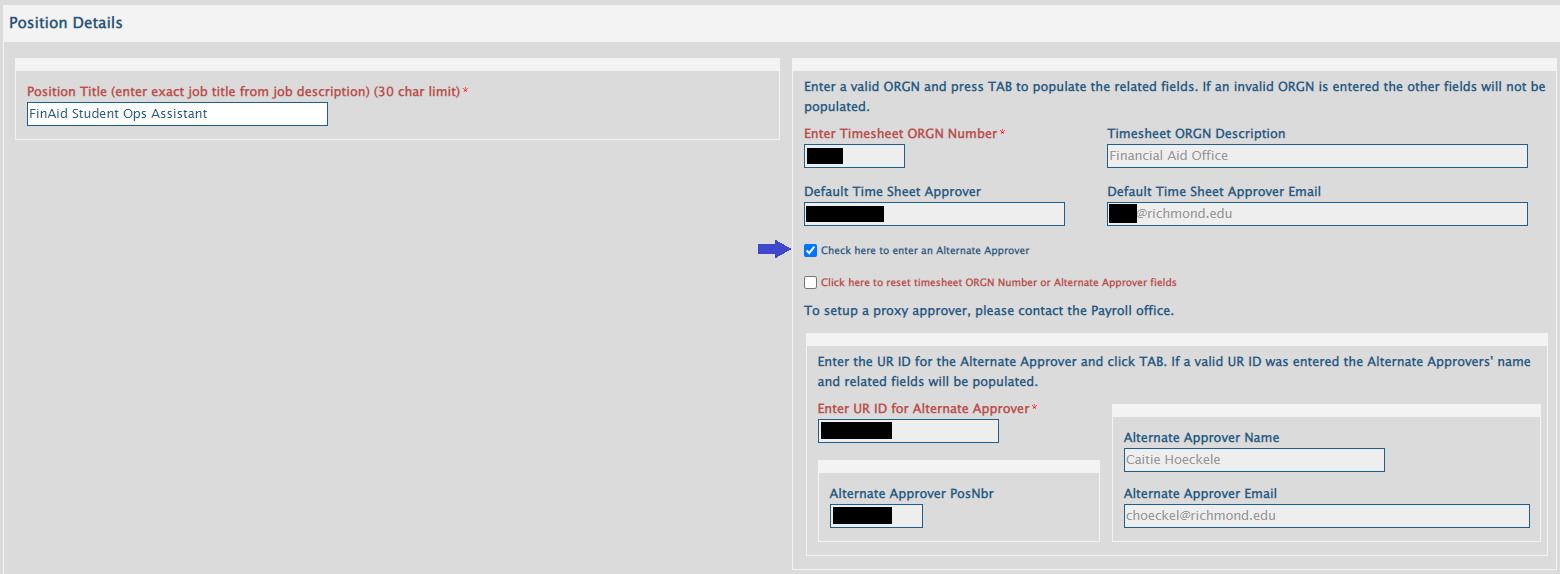
Next, you will need to enter the Job Begin Date and Job End Date. If this is the student’s first job, you can use the date on the Release to Work form that they received from the Office of Student Employment when they completed their pre-employment paperwork, or use the student’s intended start date. The date that you enter here will be the first date that will appear on their Web Time Entry timesheet, so it needs to accurately represent when they began working to ensure that they will be able to be paid, as well as to ensure that the proper tax documentation is collected in a timely fashion for remote positions. Job End Date is a required field for Summer Student Worker positions; either enter the known end date, or the last day of the last summer pay period (the saturday prior to the start of fall classes).
Select from pay level 1 or 2; this should match the position description that you submitted to the Office of Student Employment. The form will desplay the Student Pay Min and Max for the pay level that you select to ensure that the "Hourly Pay Rate" that you enter is within that range. Please note that we recomment that pay grade 2 still stay between $13-15, even though the max range will display a higher max for rare exceptions (typically more short-term engagements or minimum wage requirements for the tax locality the work is being completed from).
You will also have to answer whether or not the student will be working from within Virginia during the summer, or if they will be working remotely from outside Virginia. Please note that if the student is working remotely from outside Virginia, they must still be working from within the U.S. It also requires significant effort on the part of both the payroll and student employment offices, so please use this option sparingly and enter it with ample time prior to the student’s start date to give us time to verify minimum wage and tax ramifications for that locality.
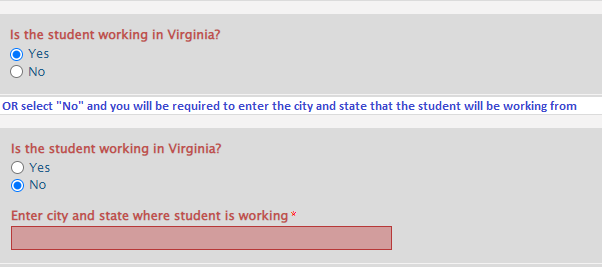
Finally, for the Labor Distribution section, you will just need to enter the Index and the Account number. The rest of the information will default-in from Banner. The Index is the budget that will get charged to pay the student for this position. If you do not know your Index number, you will need to contact the budget coordinator for your department, or the Office of Planning and Budgetting.
Use account code 6311 for Summer Student Workers because federal work study(FWS) is not available for summer student employment. During the academic year, you may use the FWS Account 6312 to pay this student if the yellow banner pictured below appears:

Any comments you might have can be entered in the available text box and then just hit "submit" to send the form to the Office of Student Employment for review. The submitter will receive an automated email with the contents of the form they just submitted, including the comment box, so you are welcome to include any information you would like to retain in one place for your own records.
Please note, do not expect proxies to be set up by entering the information in comments of the form; it will be assumed that you are just recording that for your own records (as stated above, setting up a proxy for an approver is done by contacting the Payroll Office and sending them the information requested at this link). You may also use the comment box to communicate any additional details to SE, such as whether this is the first time the alternate approver you entered has approved timesheets for the Timesheet Org. Otherwise, we tried to make the form as streamlined as possible to communicate any information student employment would need in order to set up the student’s timesheet effectively.
-
Summer Fellowship
Most Summer Fellowship positions will be entered using the application process administered by URSF. However, this form may also be used by adminstrators of the URSF program in circumstances where it becomes necessary.
When the student is eligible to start working, you will enter the student’s UR ID. The form will generate a box with their name and a box with their email address. This will allow you to verify that the UR ID entered is for the correct student.
Next, select "Summer Fellowship" as the type of position you are going to be creating:
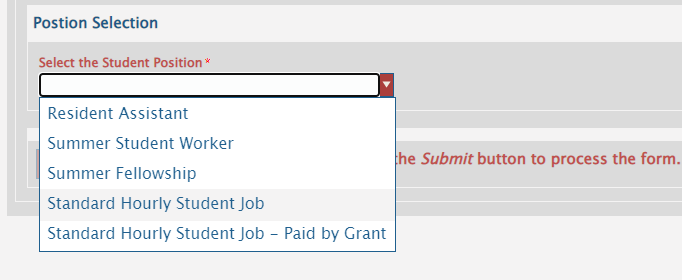
Enter the Position Title as "SMR FLW-Supervisor’s surname" or "RMT SMR FLW-Supervisor’s surname". The supervisor’s Timesheet ORGN Number should be six characters--the first three are the department and the last three are a generated number established when the Org was created. If you have the correct Org, the Default Timesheet Approver should populate as the supervisor named in the Position Title.
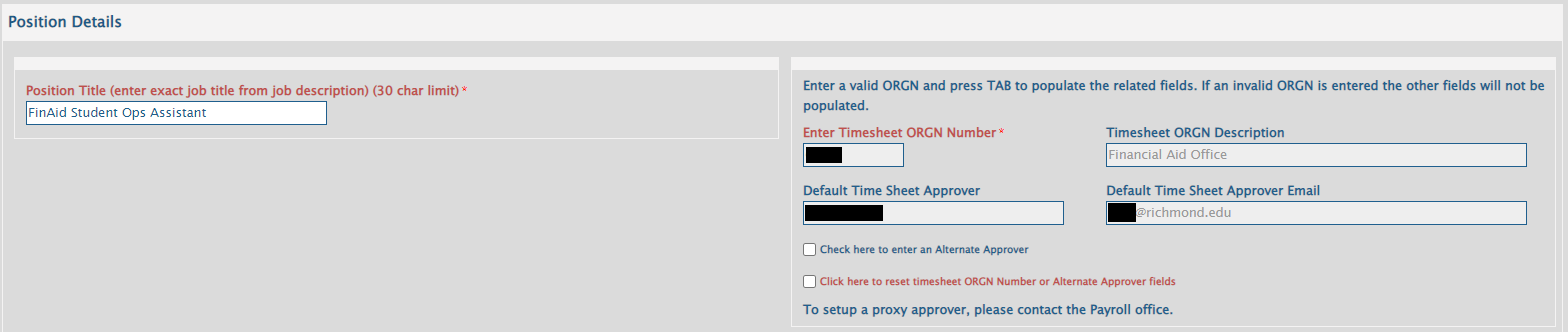
If the name that populates in the Default Timesheet Approver box is the person who should be approving the timesheet for this student, you can move on to entering the Job Begin Date.
If the person that populated should not be the timesheet approver please contact Caitie Hoeckele in Student Employment. The option for entering an Alternate Approver or a proxy exists, but we should touch base before proceeding.
Next, you will need to enter the Job Begin Date and the Job End Date. The dates that you enter here should align with the funding available in the proposal (plus 2 weeks, to allow time for the student to enter any late timesheets without the Payroll Office having to contact Student EMployment to re-open the position) and they functionally represent the dates that the student’s Web Time Entry timesheet will be available to them, so it needs to accurately represent when they began working to ensure that they will be able to be paid.
Select pay level "SF" for Summer Fellowship.

You will also have to answer whether or not the student will be working from within Virginia during the summer, or if they will be working remotely from outside Virginia. Please note that if the student is working remotely from outside Virginia, they must still be working from within the U.S. It also requires significant effort on the part of both the payroll and student employment offices, so please use this option sparingly and enter it with ample time prior to the student’s start date to give us time to verify minimum wage and tax ramifications for that locality.
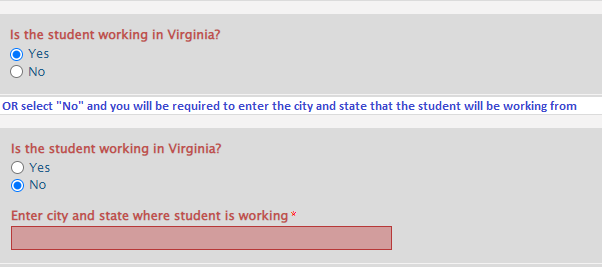
Finally, for the Labor Distribution section, you will just need to enter the Index and the Account number. The rest of the information will default-in from Banner. The Index is the budget that will get charged to pay the student for this position. Use account code 6311 unless it is a grant-funded position, in which case use 6413.
Any comments you might have can be entered in the available text box and then just hit "submit" to send the form to the Office of Student Employment for review. The submitter will receive an automated email with the contents of the form they just submitted, including the comment box, so you are welcome to include any information you would like to retain in one place for your own records.
Please note, do not expect proxies to be set up by entering the information in comments of the form; it will be assumed that you are just recording that for your own records (setting up a proxy for an approver is done by contacting the Payroll Office and sending them the information requested at this link). You may also use the comment box to communicate any additional details to SE, such as whether this is the first time the alternate approver you entered has approved timesheets for the Timesheet Org. Otherwise, we tried to make the form as streamlined as possible to communicate any information student employment would need in order to set up the student’s timesheet effectively.
-
Resident Assistant
Please note that this form should be used for standard Resident Assistant contracts. If the student is hired midyear and has a reduced stipend amount for their onboarded payweek, please contact Caitie Hoeckele in the Office of Student Employment.
When the student is eligible to start working, you will enter the student’s UR ID. The form will generate a box with their name and a box with their email address. This will allow you to verify that the UR ID entered is for the correct student.
Next, select "Resident Assistant" as the type of position you are going to be creating:
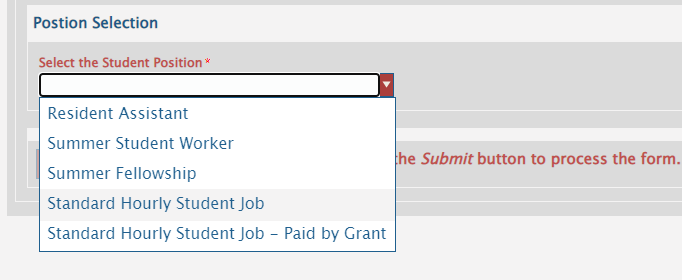
Enter the Position Title (Resident Assistant, Head Resident Assistant or SMR-Resident Assistant), and the Timesheet Organization Number (39010) in the displayed fields. Since RAs do not enter timesheets, you will not need to worry about the Default Timesheet Approver information or the Alternate Approver option that appears.
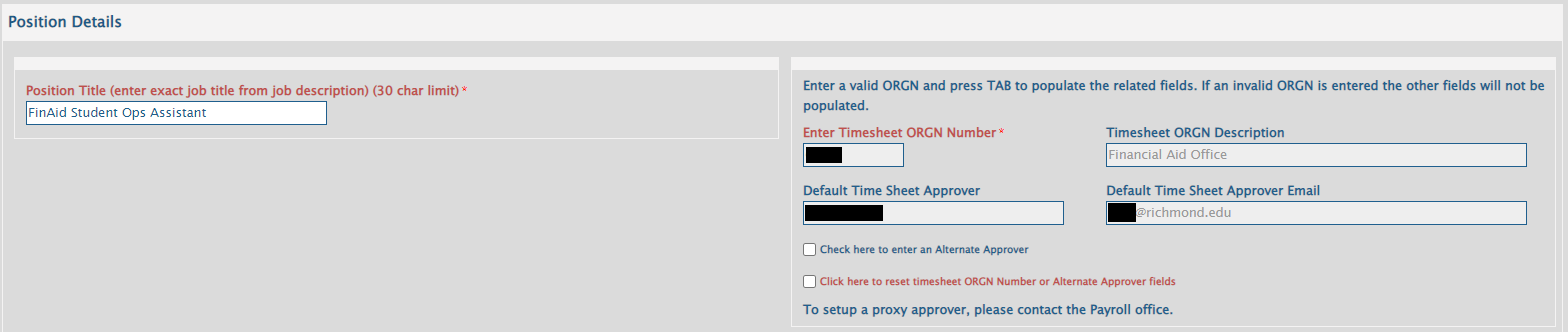
Next, you will need to enter the Payroll Start and Stop dates and the Salary. The payroll cycle start dates are imported from the Student Employment Payroll Schedule established by the Payroll Office. For the Payroll Start Date, select the date on or prior to the student’s salary start date, because their payment needs to cover their entire contract’s dates. For the Payroll Stop Date, select the date on or after their contract’s end date. Typically, that timeframe will encompass 10 pay periods per semester or 20 per academic year, but you can check the dates against the payroll schedule to verify. Check that the Salary amount you enter, when divided by 30 hrs per pay period (15 hours per week) over the number of pay periods included, meets the campus hourly minimum wage. For a "SMR-Resident Assistant" position, divide the amount by 40 hrs per pay period.

Finally, for the Labor Distribution section, you will just need to enter the Index (Y10005) and the Account number (6311). Salaried student positions must charge account 6311.
Any comments you might have can be entered in the available text box and then just hit "submit" to send the form to the Office of Student Employment for review. The submitter will receive an automated email with the contents of the form they just submitted, including the comment box, so you are welcome to include any information you would like to retain in one place for your own records. We tried to make the form as streamlined as possible to communicate any information student employment would need in order to set up the student’s timesheet effectively.
-
Rate, Level and or Title Change EPAF
Once you have entered the student’s ID, the form will generate a box with their name and a box with their email address so that you can verify that the ID pulled up the correct student. Then you will select the type of form you need, in this case you want to select the "Student Employee Job Update Form":

If the student has more than one active job record, clicking "Submit" will generate a box displaying their open positions where you will click on the "Select" button on the far right to choose the job that you would like to edit.
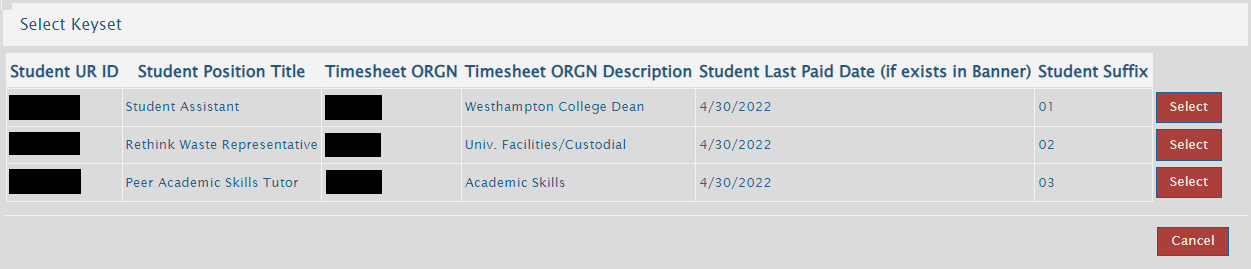
If this is their only active job or after you select the job you want to edit from the selection box, the Student Position information will display for you to review. The fields that are grayed out are just for reviewing the current record--they are not for editing the fields at this stage. Please note that the "Effective Date" that you will enter later in the form must be after the Last Paid Date displayed in this section. If the last paid date is blank, this means that the student was never paid at the current pay rate record and you can make the effective date as early as the day after the Job Begin Date. Title and rate changes cannot be applied retroactively prior to the Last Paid Date.

Below the Student Position information section is the Update form (pictured below). On the left is displayed the Current Position Title, Current Pay Level and current Hourly Pay Rate. On the right is where you can make the edits to these fields. You might have noticed that none of the three editable fields are "required". This is because the current record for those details will be carried forward to the new record if one of them is left blank.
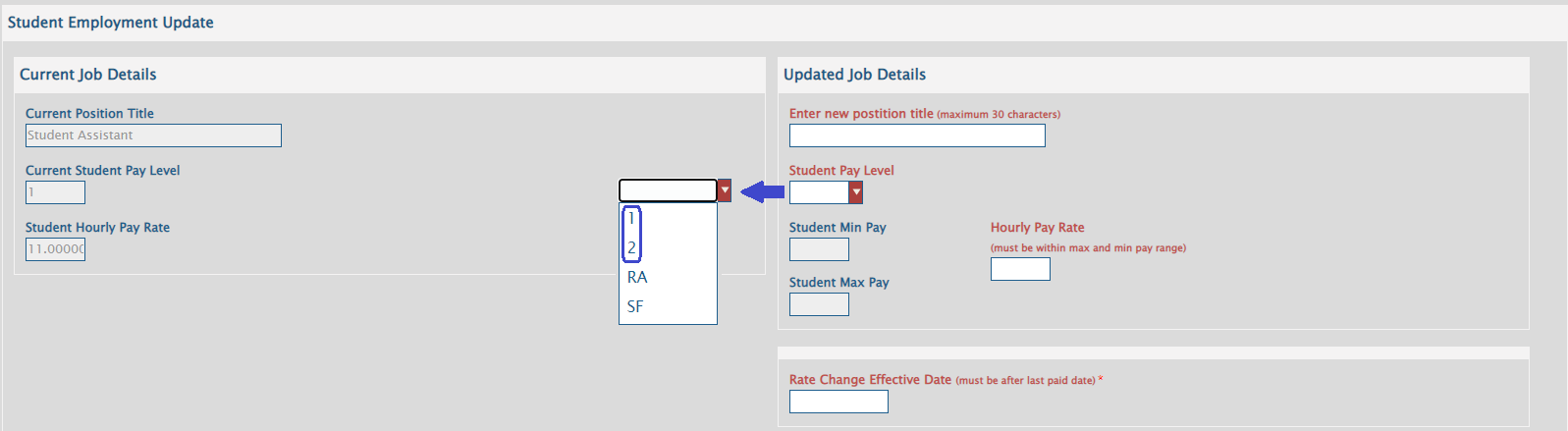
The only required field is the Rate Change Effective Date, which--as stated above--must be after the Last Paid Date displayed in the Student Position Section above. We also recommened that you take note of the payroll calendar, and select the first day of a new payroll cycle when choosing and effective date. This is because it creates a duplicate timesheet for the pay period that the changes overlap when changes occur in the middle of a pay cycle. It will be resolved by the following pay cycle so it is not a big deal, but it has caused confusion for students in some instances.
Once you are done, enter any comments that you want to retain for your records or communicate to the Office of Student Employment and then hit "Submit"!
-
Term EPAF
Once you have entered the student’s ID, the form will generate a box with their name and a box with their email address so that you can verify that the ID pulled up the correct student. Then you will select the type of form you need, in this case you want to select the "Student Employee Termination Form":

If the student has more than one active job record, clicking "Submit" will generate a box displaying their open positions where you will click on the "Select" button on the far right to choose the job that you would like to edit.
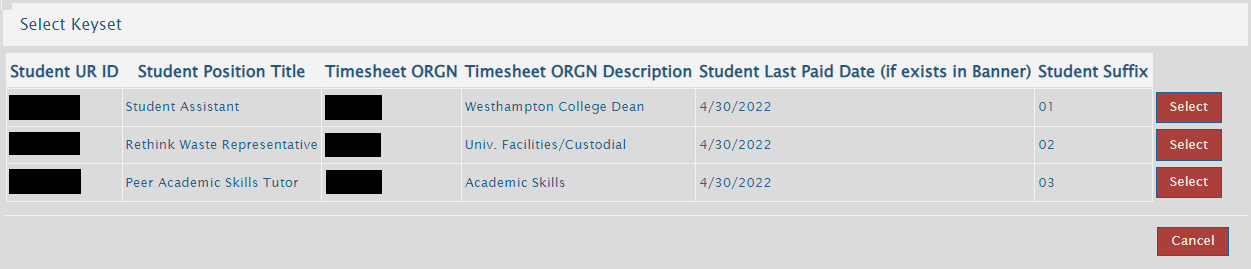
If this is their only active job or after you select the job you want to terminate from the selection box, the Student Position information will display for you to review. The fields that are grayed out are just for reviewing the current record--they are not editable. Please note that the "last work date" that you will enter in the form must be after the Last Paid Date displayed--it means the last time that they have been paid, not necessarily the last time they will be paid. If the last paid date is blank, this means that the student was never paid and you can make the effective date as early as the day after the Job Begin Date.
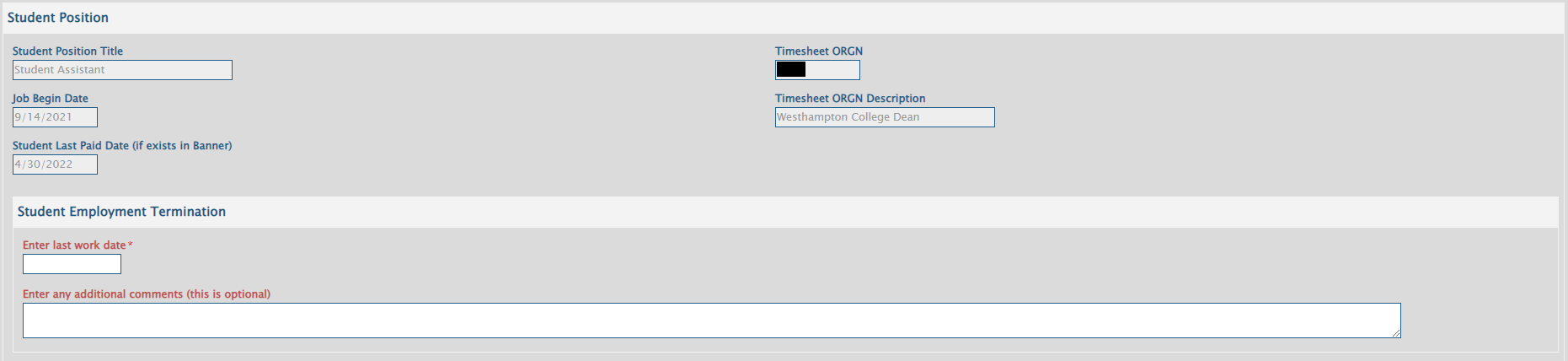
Once you are done, enter any comments that you want to retain for your records or communicate to the Office of Student Employment and then hit "Submit"!